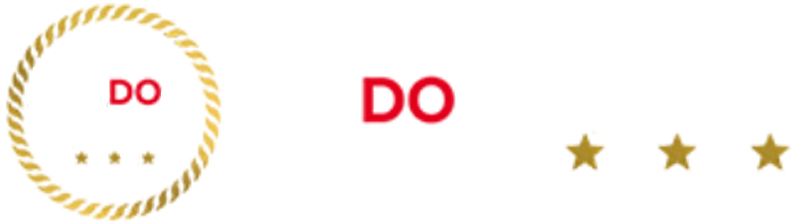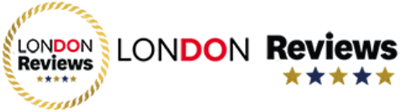- Comprehend the essential role a VPN plays in safeguarding your digital life
- Gain a deep understanding of how VPNs function under the hood
- Develop the ability to distinguish fact from fiction in VPN promotions
- Enhanced privacy: Without a VPN’s protection, your IP address and browsing activity could be visible to your internet service provider, big data collectors, the government and cybercriminals. A no-logs VPN service hides your location and activity, giving you anonymity for what you do online.
- Stronger security: A VPN adds a layer of encryption and protects your data from prying eyes, leaving you less vulnerable to cybercrime. To add to that, some secure VPNs — including NordVPN — offer specialized security features like anti-malware protection and data breach scanners.
- Smoother streaming: A VPN may help reduce ISP bandwidth throttling — which slows down streaming — because it masks your IP address. However, a VPN can’t prevent all types of ISP throttling. Note that if you don’t suffer from ISP throttling, then a VPN will slow down your internet connection, even just slightly. Read our best VPN for streaming guide for more information.
- Bypass geoblocks: If the content you want to stream on Kodi or a streaming platform like Netflix is geoblocked to a specific location, a VPN can change your IP address and allow you to access it.
How to Install VPN on Kodi
In most cases, you can simply install a VPN on the device you stream Kodi on, like your computer or phone.
This is a general how-to for downloading a VPN app on desktop. We have more detailed guides for Windows and Mac. If you need to install Kodi on a specific device, such as an Android box, Fire Stick or gaming console, you’ll find guides for these in the next section.
- Subscribe to a VPN Service
Sign up for a VPN plan on the service’s website. We recommend getting a VPN with a 30-day money-back guarantee, like NordVPN.

- Download the VPN App
Choose the device or system you use to stream Kodi, like a Windows or Mac. Download and install the app.

- Connect to a Server
Launch the VPN app on your device and connect to a server. If you want to access geoblocked content, connect to a server in a country that offers it.

- Stream on Kodi
Open Kodi and stream as normal. Your Kodi activity will now be private.

By Streaming Device: Fire Stick, Android TV Box, Apple TV, Chromecast
You can install a VPN on various devices in addition to your computer. Here, we’ll take you through the steps for common devices.
Fire TV Stick
If you haven’t already, you’ll need to sideload Kodi onto your Fire Stick as the streaming device doesn’t natively support it. You’ll find these steps in our how to use Kodi guide.
- Once you have Kodi sideloaded onto your Fire TV stick using the Downloader app, go to the Fire Stick’s user interface.
- In the search bar, search for your VPN of choice.
- Click the “download” button, then open the app once it has finished downloading.
- Log in to your VPN account, connect to a server and launch Kodi.
Android TV Box
Luckily for Android users, you can get both Kodi and a VPN easily on your Android TV box via the Google Play store.
Check out the section on sideloading a VPN with an APK file in our best VPN for Android TV box guide if your preferred provider isn’t in the Google Play store.
- If you haven’t already, navigate to the Google Play store and download Kodi.
- Next, search for your VPN of choice and download it. Many VPN providers are supported, but if yours isn’t, you’ll need to install it via an APK file. You can typically find these on the VPN providers’ websites.
- Open the VPN app and log in to your account. Then, choose your server location and connect.
Apple TV
Due to Apple’s limitations, installing Kodi on Apple TV is complicated and not always successful. We’ll outline the basic steps here for installing Kodi on Apple TV 4 via Windows; however, you can find the full steps for installing from Mac as well as extra tips in the Kodi Wiki guide on Apple TV installation.
We recently tried to install Kodi on iOS using Cydia Impactor and were unsuccessful, so these steps might not work for you with Apple TV. You might have more luck than we did, though.
- Download Cydia Impactor to your PC.
- Download the Kodi tvOS .deb file from Kodi’s download page.
- Convert the .deb file to .ipa.
- Link your Apple TV 4 to your PC with a USB-C cable. Check that it’s powered on.
- Extract the Impactor zip file and open its .exe file.
- Check to see if your Apple TV device is shown in the Impactor device bar.
- Drag your Kodi .ipa file into Impactor, then enter your Apple ID to start the installation.
- If you manage to install Kodi via this method, open the app store on your Apple TV interface and search for your VPN of choice.
- Download the VPN, log in and connect to a VPN server.
Chromecast
Kodi users can install Kodi and a VPN directly from the Chromecast with the Google TV interface. If you’re using an earlier generation of Chromecast, you’ll need to install these apps on the device you’re using to cast.
- In Google TV, use your voice remote or type “Kodi” into the search bar.
- Download Kodi, then go back to the interface and search for your VPN provider.
- Log in to your VPN account, connect to a server and start streaming on Kodi.
By Router, Computer or Phone
You can download the Kodi app and use it with a VPN on many devices, including your PC and phone. You can also install a VPN on your router for a more private internet connection.
Router
Installing a VPN on your router helps protect all the devices you use to stream Kodi. However, not all routers support VPNs, and the steps can differ depending on your provider and router type. The following steps are general, but you can get the steps for specific devices in our guide to setting up a VPN on a router.
- Open a web browser and enter the router’s IP address into the search bar.
- Go to the router’s control panel and log in.
- Click the “advanced” tab and click “router.” Then, go to the “VPN” settings tab.
- Log in to your VPN (select “manual setup”). Go to the “router” tab and select the protocol your router supports, such as OpenVPN or WireGuard.
- Enter the required details like your username and password — see our guide linked above if you’re not sure what to enter.
- Click “save” and check if the VPN is connected. Check our guide linked above for extra steps, like how to change servers.
Windows
Installing Kodi and a VPN on Windows is very straightforward, and here’s how to do it:
- Go to the Kodi download page and select “Windows.”
- Select the installer that your device needs. To check this, open “system” and look for “system type” (32-bit or 64-bit.)
- Open the downloaded file to install Kodi.
- Go to a VPN’s website and sign up for a plan.
- Download and install the VPN.
- Log in to the VPN and connect to a server to secure your internet traffic when using Kodi.
Mac
You can use your VPN subscription with Kodi on a Mac just as you would on Windows. Here’s how:
- Go to Kodi’s download page and select “macOS.”
- Select your download version to start the download.
- Once downloaded, drag and drop the Kodi file into your Applications folder.
- Go to your VPN provider’s website and sign up, then download the macOS app.
- Open the VPN download file and follow the installation instructions.
- Launch the VPN, connect to a server and open Kodi to start streaming.
Android
Since the Google Play store supports Kodi, Android users can download it plus a VPN from there.
- Search for and download Kodi from the Google Play store.
- Subscribe to a VPN on the provider’s pricing page.
- Go back to Google Play on your device and download the VPN.
- Log in to your VPN account and connect to a server.
- Stream on Kodi.
iOS
Though it’s easy to download Kodi on Android, iOS is another ball game entirely. We recommend checking out our install Kodi on iOS guide for the detailed steps.
- Download Sideloadly.
- Download the Kodi iOS .deb file and convert it to .ipa.
- With a USB cable, connect your iOS device to your computer. Open Sideloadly and check that your device is shown in the bar.
- Input your Apple ID and open the Kodi .ipa file in the “.ipa” tab.
- Click “start” and enter your Apple ID password. Wait for Kodi to install.
- Go to “device management” on your phone and “trust” your Apple ID.
- Toggle on “developer mode” in the “privacy and security” settings.
- If you haven’t already, sign up for a VPN and download it from the app store.
- Open the VPN app and connect. Now you can use Kodi as normal.
By Gaming Consoles: PlayStation, Xbox
Some gaming consoles have support for Kodi, while others don’t. Here’s what you need to know.
PlayStation
Unfortunately, PlayStation does not support Kodi, and we couldn’t find a reliable way of getting around it. If you’re some kind of wizard and do manage it, then you can stream privately on PlayStation by installing a VPN on your router.
Xbox
Kodi on PlayStation might be a no-go, but it’s much simpler to get on Xbox because it’s available in the Microsoft Store. However, gaming consoles don’t typically support VPNs natively.
- On your Xbox home screen, search for Kodi or look for it in the “entertainment” section. Download the app.
- Set up a VPN on your router by following the steps further up in this guide. This will protect you while you stream Kodi on Xbox.
By Smart TV: Samsung, LG, Sony
Whether you can install Kodi and a VPN directly on your smart TV depends on the type of TV you have. For example, Android TVs support Kodi and VPNs via the Google Play store, but not every smart TV has this functionality.
Smart TV
Here are some steps to get Kodi and a VPN on your smart TV.
- Search your TV’s app store to find out if Kodi and your VPN provider are available to download.
- If Kodi and your VPN provider aren’t available on your TV, you can use a secondary device like an Android box, Chromecast or Fire Stick, or you can cast from your Android phone.
- Alternatively, you can set up Kodi and a VPN on your laptop and connect it to your smart TV via an HDMI cable.
Setting Up VPN on Kodi Boxes
Android TV boxes (also referred to as “Kodi boxes”) typically have native support for several VPNs. You can simply look the VPN up in the Google Play store and download it there.
If your VPN isn’t available, you can sideload it onto your Kodi box instead or set your VPN up on your router. You’ll find both guides on how to do this linked in the relevant sections in this post.
The Best VPN for Kodi: NordVPN

NordVPN is a secure and fast VPN for streaming on Kodi.
NordVPN‘s exceptional speeds and large security suite make it the best Kodi VPN — especially if you plan to stream in high definition. You can get NordVPN at an affordable price too, if you choose a long-term plan. Some plans come with access to the security suite, including Threat Protection, a password manager and more.
If you’re thinking of trying it but aren’t sure, you can give NordVPN a shot risk-free by taking advantage of its 30-day money-back guarantee. Check out our NordVPN review for more information.
NordVPN Alternatives: Other Reliable Kodi VPNs
NordVPN might be the VPN we consider to be the best, but it’s not the only great provider out there. Here are some top alternatives:
- Surfshark: Surfshark is another reliable VPN for streaming, and it offers unlimited simultaneous connections. You can read about the finer details in our Surfshark review.
- ExpressVPN: If you need something very beginner-friendly, ExpressVPN is your best bet. Our ExpressVPN review is the perfect place to get all the info.
Can I Use a Free VPN With Kodi?
Yes, as long as you’re smart about which one you choose. Some free VPNs aren’t private or secure at all, but we’ve compiled a list of the best free VPNs — with privadovpn at the top for its generous free plan and security — to help you choose a safe one.
Just note that free VPN plans are always limited in some way, whether that be the number of servers or data limits. Learn more about our top choice in our PrivadoVPN review.
How to Get the Best Kodi Experience
In addition to enhancing your Kodi experience by using a VPN to get around geoblocks and prevent ISP throttling, you can install add-ons. Kodi add-ons contain various types of content, including music, games, movies and TV shows, so they’re ideal for broadening your horizons beyond your personal media library.
If you’re curious, we recently explored the best Kodi add-ons and most popular Kodi builds, and wrote about our findings, so feel free to check out our guides. We also have a Kodi guide for beginners.
Final Thoughts
A secure VPN connection can help you stream on Kodi with an extra layer of reassurance. It’s not useful just for Kodi, either: Anyone who uses the internet can benefit from a VPN to keep their data and activity under wraps.
To recap, we recommend NordVPN — the fastest and most secure VPN service — for Kodi. If you’re not convinced, you can always give NordVPN a shot with its 30-day money-back guarantee as a backup.
Do you use a VPN with Kodi? If so, which one do you think is the best Kodi VPN and why? Let us know in the comments, and thanks for reading.
FAQ: Kodi VPNs
You can download a VPN and connect to a server on your computer, phone or any other device you use to stream Kodi. However, not all devices have native VPN support.
NordVPN is the best VPN for Kodi thanks to its top speeds and security.
It’s best to use a VPN with Kodi to help protect your privacy and secure your connection. The same goes for any time you use the internet.
You can manually install a VPN by going to the “VPN” tab in your device settings to add one. The exact steps differ by device or operating system, so check your VPN provider’s guidance page on manual installation.
Last published on Cloudwards:
Last published on Cloudwards:
Last published on Cloudwards:
- Best VPN for Sports in 2025: Streaming Live Sports From Anywhere