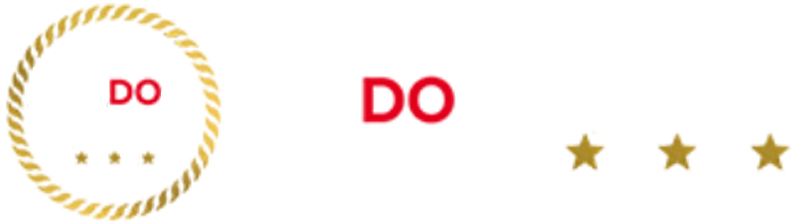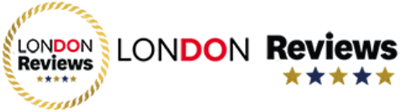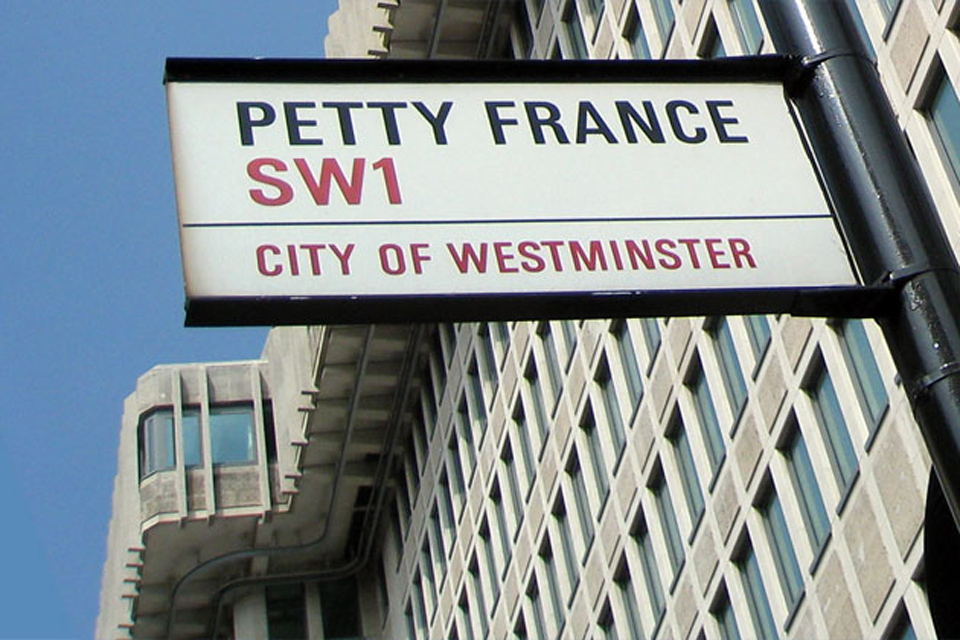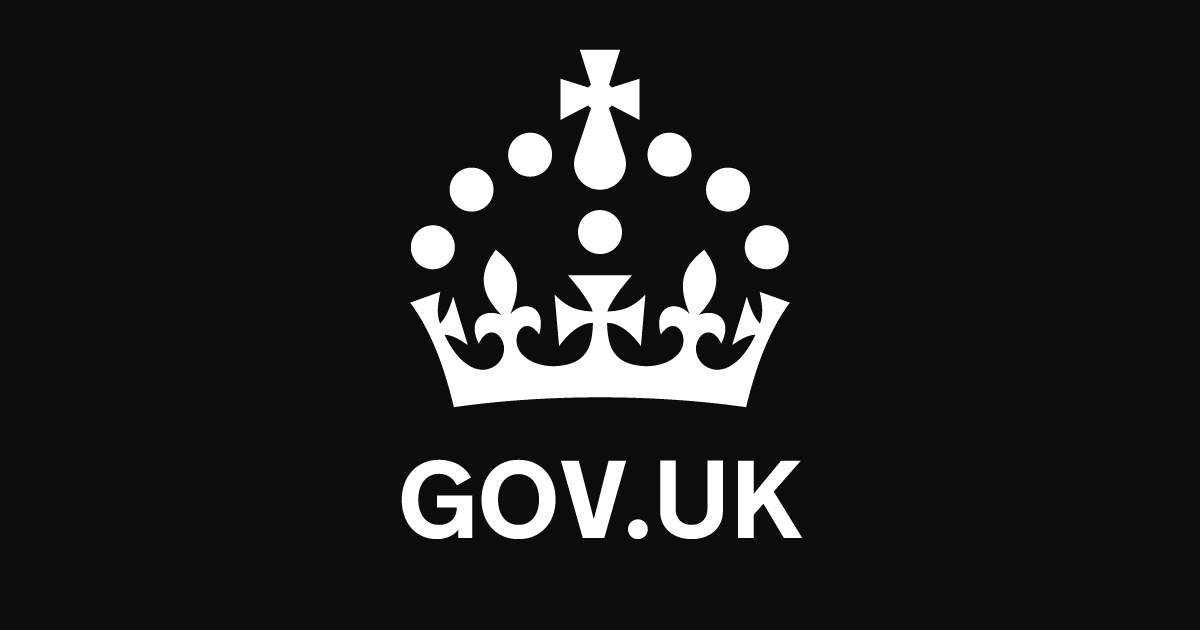What's On
The United Kingdom remains deeply committed to the United Nations. …
Going Out
Drake has officially been announced as the headliner for this…
Reviews
Fans are a day away Marvel competitors Season 1, Part…
Latest Articles
Introduction How to get newcomers into a game series with decades of history? A spin-off that feels almost…
The Foreign, Commonwealth and Development Office has summoned the Rwandan High Commissioner today (18 February) following advances made…
Introduction We don’t talk about the original OnePlus Watch very much. At least, not kindly. But instead of…
The latest Labour Market Statistics for Scotland are published today – see here and here. Commenting on the figures,…
Consultations have been launched in six areas on proposals to establish mayoral combined authorities or mayoral combined county…
Investigation into a fatal accident involving a child at Bourneview footpath crossing, Kenley, London Borough of Croydon, 23…
Do you need a screen protector on your iPhone?The latest iPhone 16 and iPhone 16 Pro models both…
Congratulations to Rotherham based engineering company Magtec The Small and Medium-sized Enterprise (SME) will collaborate with an experienced…
In Spotlight
DASA has launched a new Themed Competition: Innovations in dermal…