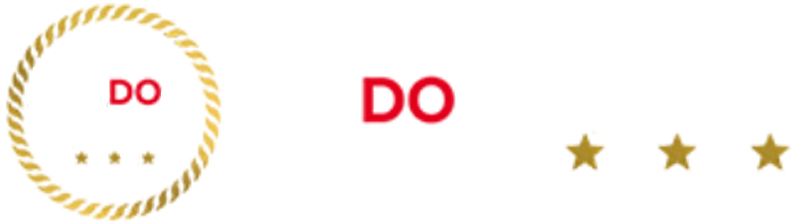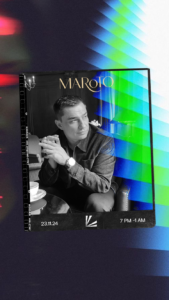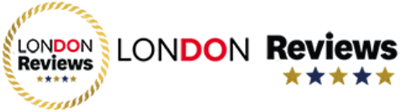If you’re concerned with online privacy, your best bet is to delete your social media accounts and never look back. That said, if you’re not willing to go quite that far, there are some privacy and security settings you can play with to make your Facebook account more private. In this guide to Facebook privacy settings, we’ll cover everything you need to know.
There are a bunch of different privacy options inside Facebook’s settings panel, and navigating them all can be somewhat confusing. What makes this even worse is that Facebook changes these settings relatively frequently, so here we’ll take a look at the steps needed to navigate the new Facebook privacy settings.o
Although these steps will make your Facebook profile a bit more locked down, the only way to truly protect your privacy from social media giants is to get rid of your accounts altogether. If that’s something you want to do, you can check out our guides on how to delete Facebook and how to delete Instagram.
-
11/03/2021 Facts checked
Updated guide to reflect changes in the Facebook privacy settings, added information about Facebook removing facial recognition software, and replaced the images.
-
04/23/2024
Added video guide for deleting or deactivating your Facebook account.
Basic Facebook Privacy Settings
Before we dive into the advanced privacy settings that Facebook lets you adjust, let’s first do a quick security roundup to make sure that your account is safe from any unauthorized access.
We’ll be using a web browser for these instructions, as it’s the easiest way to adjust all of your settings, but you can also use the Facebook app for some of them.
How to Make a Strong Password
The first step to keeping any account secure is to make sure you have a strong password. You can do this in a couple of different ways, either by using a password manager, or by simply following some basic password best practices such as using numbers, symbols and both uppercase and lowercase letters. A long password is also preferable to a short one.
If you’re not sure whether your password is strong, you can check its strength or generate a highly secure password using our password generator. Once you have a secure password ready, here’s how you can change your existing Facebook password.
- Log in to Your Account
Go to facebook.com and log in to your account using your credentials.

- Enter the Security Settings
Once you’re logged in, click on the arrow in the top-right corner of the screen, select “settings & privacy,” then “settings.”

- Change Your Password
Click on “security and login” in the menu on the left side of the screen. Scroll down to the entry called “change password” in the “login” section. Click on it, then enter your current password as well as your new (hopefully stronger) password.

How to Add Two-Factor Authentication
Sometimes not even a strong password is enough to keep your account safe. No matter how strong it is, if someone else gets a hold of your password, there’s nothing stopping them from logging into your account. The solution to this is two-factor authentication, which adds an extra layer of security. Here’s how you enable 2FA for Facebook.
- Log in to Your Facebook Account
Navigate to facebook.com in the web browser of your choice and log in using your email and password.

- Go to the Security Settings
Click the arrow in the top-right corner of the screen, then select “settings & privacy” followed by “settings.”

- Enable Two-Factor Authentication
You can now choose between receiving an SMS whenever you try to log in or using a third-party 2FA app or device to authenticate yourself. Click the option you’d like and follow the setup instructions.

How to Run a Security Checkup
If you’re not quite sure what measures you need to take to improve your account’s security, Facebook provides a security checkup feature that checks it all and lets you know if there are any improvements to be made. Here’s how you access it.
- Log in to Your Facebook Account
As usual, the first step is to go to facebook.com and log in using your account credentials.

- Enter the Security Settings
Click on the arrow in the top-right corner and select “settings & privacy” and then “settings.”

- Enter the Security Check
Select “security and login” in the menu on the left side of the screen. Click on the button at the top of the page that says “check your important security settings.”

- Review Suggested Actions and Follow Instructions
Once in the security check, the first thing you’ll see is an overview of your security settings, as well as recommendations for improving them. You can now click “continue” and follow the instructions to make any of the recommended changes.

Adjusting the Privacy Settings on Facebook
Now that we’ve covered the security side of things, let’s dive into how you can maximize the privacy of your Facebook account.
How to Change Who Can See Your Future Facebook Posts
The first thing you should do to make your Facebook information more private is to change who can see your future posts.
- Log in to Facebook
Navigate to facebook.com and enter your Facebook login details.

- Enter the Privacy Settings
Click on the arrow in the top right of Facebook, select “settings & privacy” and then “settings.”

- Limit the Visibility of Future Posts
Once in the settings, select “privacy” in the menu and look for the section called “who can see your future posts?” under the section labeled “your activity.” Here you can choose who can see your posts: just your friends, a specific subset of your friends or only you.

How to Limit Past Posts’ Visibility Manually
Once you’ve made your future posts more private, it’s time to undo any privacy mistakes of the past and hide posts you’ve already made as well. There are two ways to do this: in bulk or manually for each individual post. First we’ll cover how to do it for individual posts.
- Log in to Your Facebook Account
Use a web browser to open facebook.com and enter your Facebook login information.

- Enter the Privacy Settings
Click the arrow in the top right of the Facebook window, select “settings & privacy,” followed by “settings” and then “privacy” in the menu you’re redirected to.

- Review Posts One by One
By default, you’ll end up at an overview of everything you’re tagged in. Since you’re looking for your own posts, select “your posts” in the menu on the left, which will bring you to a full list of all your posts. From here, you can click on the three dots next to each post and choose to hide them.

How to Limit All Your Past Posts’ Visibility
If you’d rather just limit the audience for all your past posts and photos all at once, you can do that too.
- Log in to Facebook
Start by going to facebook.com in your web browser and enter your credentials to access your account.

- Limit Your Previous Posts
Find the section labeled “your activity” and the entry inside called “limit the audience for old posts on your timeline.” Click on this and then the button that says “limit past posts.” This will bring up a confirmation window warning you that this can’t be undone in bulk. If you’re sure, click on “limit past posts” again.

How to Make Your Facebook Profile Private
Making your Facebook profile as private as possible is a somewhat cumbersome process, as you’ll need to individually specify who can see all the different types of information tied to your profile page.
- Log in to Facebook
Visit facebook.com using a web browser and enter your email address and password to log in.

- Go to Your Facebook Profile’s “About” Page
Once logged in, click on your profile picture and first name near the top-right side of the browser window. This will take you to your profile page. From here, click on the “about” section that sits in between “posts” and “friends.”

- Select Who Can See Various Information
From here you need to go through each different category, such as employment information, education, places you’ve lived and so on and click the little icon that either looks like a globe or a group of people on each entry. There you can pick whether the selected information is visible to everyone, only friends, a specific list of people or only you.

How to Turn off Facial Recognition
Few things are as blatantly harmful to online privacy as facial recognition. Facebook uses this to automatically identify you in pictures, including those that others post.
However, on Nov. 2, 2021, Facebook announced it would end the use of facial recognition, with that change being complete by December. Until then, you can turn off facial recognition with the following steps.
- Log in to Your Facebook Account
Open your web browser and navigate to facebook.com where you can enter your login credentials.

- Turn off Face Recognition
Here, simply click on the “edit” button and select “no” from the dropdown menu that appears.

How to Make Check-Ins Private on Facebook
You can’t really make check-ins completely private. This is because check-ins post to the page of the location or business you’re checking in to, as well as your own profile page. What you can do is hide the section on your profile that shows your past check-ins — here’s how.
- Log in to Facebook
Open up the web browser of your choice and go to facebook.com where you can log in to your account.

- Hide Your Check-Ins
Scroll down to the section called “check-ins” and click the button with three dots. This will give you the option to hide the check-in section on your profile.

How To Make Yourself Unsearchable on Facebook
Unfortunately, it’s no longer possible to make yourself completely unsearchable on Facebook — not even if you change all the settings to “only me.” If someone uses your name to find you, you’ll always appear somewhere in the search results. What you can do is decide whether or not people can find you using your email address or phone number, and here’s how you do that.
- Go to the Facebook Login Page and Enter Your Credentials
Use a web browser to open facebook.com and enter your email address and password to log in.

- Enter the Privacy Settings
Click on the arrow in the top right, select “settings & privacy,” followed by “settings” and then finally “privacy” in the menu that appears on the left side of the screen.

- Disable Lookup via Email Address
Scroll down to the section labeled “how people find and contact you” and look for the entry that says “who can look you up using the email address you provided?” Click that and you’ll see a dropdown menu where you can choose between everyone, friends, friends of friends or only you.

- Disable Lookup via Phone Number
In the same section as the previous step, find the entry called “who can look you up using the phone number you provided?” Click that and you’ll get an identical dropdown menu where you can restrict this setting to everyone, your Facebook friends, friends of friends or just you.

Change Who Can See Your Friends List
Another part of your online life that you might want to keep private is who your Facebook friends are. To do this you’ll need to limit who can see the friends list on your profile page.
- Log in to Your Facebook Account
Go to facebook.com and log in using your email address and password.

- Enter the Facebook Privacy Settings
Click the arrow in the top-right corner, select “settings & privacy,” then “settings” and finally “privacy” once you’ve been redirected to the “settings” menu.

- Limit the Visibility of Your Friends List
Scroll down to the section called “how people find and contact you” and find “who can see your friends list?” Click it and select the option you want in the dropdown menu.

Stop Other Search Engines From Displaying Your Facebook Account
If you’ve ever googled your name, you might have noticed that one of the first results that pop up is your Facebook profile. Depending on how common your name is, this can make your online presence very easy to find for just about anyone. Luckily you can disable this in just a few steps.
- Log in to Facebook
Open up facebook.com in a web browser and log in using your credentials.

- Enter the Privacy Settings on Facebook
Once logged in, you can click the arrow in the top right of the window, select “settings & privacy” followed by “settings.” This will bring you to the main settings menu, where you need to select “privacy” on the left-hand side.

- Disable Search Engine Results
Scroll down to the section called “how people find and contact you” and find the line that’s labeled “do you want search engines outside of Facebook to link to your profile?” Click it and deselect the checkbox inside. A confirmation window will open; click “turn off” to confirm.

Limit Who Can See What You Follow
Another thing you can stop people from seeing on your Facebook profile are the pages, people and groups that you follow.
- Use a Web Browser to Access Your Account
Go to facebook.com and enter your credentials to log in.

- Limit Who Can See What You Follow
Scroll down to the section called “your activity” and click on “who can see the people, pages and lists you follow?” This will bring up a dropdown menu where you can choose between everyone, your Facebook friends, a subset of your friends or just you.

Limit Who Can Send You Friend Requests
It’s not uncommon to get flooded with random friend requests — usually from bots — if you don’t limit who can send you requests. Here’s how you make sure not just anyone can ask to be your friend on Facebook.
- Log in to Your Facebook Account
Go to facebook.com and enter your login credentials to access your account

- Enter the Privacy Settings
Click the arrow in the top-right corner, select “settings & privacy,” then “settings” and finally “privacy” in the new menu that opens on the left.

- Disable Friend Requests
Scroll down to the section called “how people find and contact you” and look for the entry labeled “who can send you friend requests?” Select the option you want from the dropdown menu, whether that’s everyone or just friends of friends.

Revoke Permissions From Apps and Websites
Apps and websites that you use Facebook to sign in to will keep collecting your data long after you stop using the service in question. Therefore, it’s a good idea to routinely revoke app and website permissions.
- Log in to Facebook
Use a web browser to visit facebook.com and log in using your details.

- Review and Revoke Your App Permissions
Once in the settings menu, select “apps and websites” in the menu on the left side. This will bring up a list of all your app permissions, as well as a button next to each one to remove them.

Change Your Ad Settings
Ads are the primary reason Facebook wants your personal information to begin with. For that reason, it makes sense to restrict your ad settings as much as you possibly can.
- Log in to Facebook in a Web Browser
Navigate to facebook.com using any web browser and enter your credentials to log in.

- Enter the Ad Settings
Scroll through the menu that appears on the left side of the screen until you see the entry called “ads.” Click on it and you’ll be redirected to a new page.

- Hide Specific Ads
The first ads page you’ll see is a list of ads you’ve been shown recently. You can go through these and hide specific advertisers if you’d like, or keep going to the next step to change your ad settings.

- Adjust Your Ad Preferences
Click on “ad settings” in the menu on the left side of the screen, which will bring up a new panel. Here, you can stop Facebook from using data from partners to show ads. You can hide specific information from advertisers like your “about” page, interests and categories, and stop advertisers from showing you ads outside of Facebook.

Final Thoughts
With that we’ve reached the end of our Facebook privacy guide. As we’ve mentioned already, those actually concerned with their online privacy should stay as far away from Facebook as possible.
However, for many the service has become a necessary utility and if that’s the case for you, you should at least do everything you can to make your account as private as it can be. We also recommend to use the Best VPN server for TikTok.
Be sure to check out our piece on Facebook’s rebrand to Meta, too. If you’re grappling with ads on Facebook, read our guide to learn how to stop ads on Facebook.
What did you think of our instructions for how to make your Facebook private? Were they clear and easy to follow? Do you think we missed some crucial privacy settings? Let us know in the comments below. Thank you for reading.
FAQ
-
There are a lot of different privacy settings you can change on your Facebook account. It’ll never be completely private, but if you follow this guide you’ll lock down your profile as much as you possibly can.
-
Although it’s possible to change some privacy settings on the Facebook mobile app, we recommend using the browser, as you won’t have access to the full range of privacy options otherwise.
-
That depends on your level of comfort with online privacy violations and social media in general. If you want to keep your Facebook account but also limit how much data about you is out there, we recommend following all the steps in this guide and changing all the settings to “only me.”